Since you do most of your work on your preferred programs, you've undoubtedly spent a lot of time over the years compiling productivity recommendations for them. Nevertheless, if you're like the majority of people, you've found out how to use Windows 11 and realized there's not much you can do to increase your productivity inside the OS itself.
We beg to differ. With Windows 11, you can do a lot to increase productivity at work, but the majority of the options are buried. We've studied the operating system extensively and developed some practical productivity tricks.
1. Get focused with focus sessions
The one that technology has made much worse is the largest productivity killer for office workers: Many of us struggle to concentrate on a single job at a time since there are so many distractions available while using a computer. Join the group if you can't seem to concentrate on just one thing at a time on your PC. It happens to all of us.
The Focus sessions feature in Windows 11 can be useful. It activates the Do Not Disturb mode in Windows 11, which disables all Windows notifications. Moreover, if an app in the taskbar needs your attention, it won't flash at you. Additionally, badge notifications for taskbar apps are disabled.
You may establish a time restriction for a concentration session using Windows Clock. In this manner, you won't get sidetracked by concerns about how long you want the quiet period to go. Spotify allows you to schedule music to play for the duration of a work session, which is beneficial if you want to work with background noise.
To use Focus sessions:
- Launch the program Windows 11 Clock. The easiest method is to click the Clock app that displays after typing clock into the Search box.
- Select "Focus sessions." If this is your first time using it, select Get started.
- The website for the Focus session opens. Choose the length of the session in the "Get ready to focus" section. The session won't have a break if you select a duration of less than 30 minutes. You will receive brief breaks if you select a duration of thirty minutes or more. Select the Skip breaks box if you wish to forgo breaks.
.jpg) |
| Command Central for organizing a focus group may be found here. (Click the image to make it larger.) |
- Make sure you're logged into your Microsoft account before using Microsoft To Do to choose items from your to-do list. Then, right-click the three-dot menu in the To-Do section and select Open in To Do. You'll be able to access your list of tasks.
- Click Link your Spotify to start playing music, then follow the on-screen directions to link your account and start listening to music.
Once finished, click "Start focus session" to begin working. In the "Daily progress" section, right-click the three-dot menu to establish a daily target for the duration of your focus sessions. You'll now be able to see how frequently you've achieved your daily target each time you launch a Focus session.
2. Type with your voice
How quick of a typer are you? You probably can't type as quickly as you think or speak, no matter how quick you are. Additionally, you will make more mistakes when typing more quickly.
Using Windows 11's voice typing feature is a great way to increase productivity when using a keyboard: hold down the Windows key + H to activate Windows' built-in voice typist; click the microphone icon to begin speaking; keep in mind that Windows will install speech-recognition software the first time you use it.
Speak clearly, and you'll be astonished at how quick and precise it is. When utilizing it, there are a few considerations to make though. One is that there might occasionally be a latency between speaking and typing. Thus, avoid repeating yourself if the words don't appear on the screen right away because doing so would result in two types of your words.
The session will also instantly stop if you attempt to make changes to the content during it, such as adding or removing paragraphs. You will need to enable voice typing again.
It won't utilize punctuation on its own either. It will not insert commas in between sentences or periods at the conclusion of them. However, there is a method to have it type punctuation. In the "Automatic punctuation" section, slide the slider to the "on" position after selecting the settings icon to the left of the microphone. Then, you may voice-type a period by saying "period," a comma by saying "comma," and so on.
Slide the slider to the "On" position next to "Voice typing launcher" if you wish to utilize voice typing in Windows text boxes (such dialog boxes).
.jpg) |
| Here’s how to customize how Windows 11 speech recognition works. |
3. Use Teams via the taskbar
Microsoft states that as of March 2023, there were over 300 million active monthly users of its collaboration program Teams worldwide. If that describes you, Windows 11 offers a simple way to increase productivity. To use it, simply click the Teams icon (which resembles a video camera) in the taskbar. The keyboard shortcut Windows key + C is another option.
That will start Teams and display your most recent Teams action in a window. To initiate a video call, click Meet; to initiate a text chat, click Chat. Click Open Microsoft Teams to open the full-featured Teams software rather than this trimmed-down version.
.jpg) |
| You can launch Teams directly from the Windows 11 taskbar. |
4. Copy and paste like a pro
The Windows Clipboard had been dead for decades. It was filled with whatever you copied, put that clip into an application, and you were done. The previous clip vanished when you pasted another one into it.
Not these days, though. Because Microsoft has improved it. These days, it saves many clips and allows you to preview them before selecting which one to copy and paste into a document. Additionally, you have the option to permanently save clips—a handy method to have boilerplate material on hand for pasting into emails or documents—or preserve a picture of your signature to facilitate digital document signing.
Even more, you can synchronize your Clipboard history between several Windows devices: Navigate to System > Settings > Clipboard. Verify that the slider in the "Clipboard history" area is turned on. Slider for "Sync across devices" should be turned from off to on.
You may copy things to the Clipboard using any of the several methods you are accustomed to, such using Ctrl + C, right-clicking an image on the internet, and choosing Copy picture from the menu that pops up, among others. Items can be copied indefinitely, and the Clipboard will continue to save them as separate clips. The maximum number of clips you can save is determined by your memory capacity and the total amount of data in all of your stored clips; there is no hard cap on this. For each individual clip, there is a maximum size of 4MB.
Once you've copied clips to the Clipboard, you may select which ones to paste into a document by scrolling through and previewing them. Use the Windows key + V to view them. The clips you pasted to the Clipboard display in a tiny window. Once you locate the clip you wish to paste, simply scroll through and click on it. Simply use Ctrl + V to paste only the most current clip into a document.
.jpg) |
| The powered-up Windows Clipboard. |
The clips will be accessible on the Clipboard of any other Windows 11 or 10 devices you decide to sync if you have selected to do so.
With icons at the top for pasting emoji, kaomoji, famous GIFs from the internet, and symbols, the Clipboard has a few more tricks in its bag.
Once your computer is turned off, your clips are lost. However, some can be permanently saved. To open the Clipboard, use the Windows key + V. Then, click the three dots in the upper right corner of any clip, and choose Pin. This secures the clip to the Clipboard indefinitely, until you remove the pin.
Additionally, you have the option to manually clear your Clipboard by erasing individual clips or all of them at once. To remove a specific clip, click the three dots in the upper right corner and choose Delete. Click the three dots to the upper right of any clip and pick Clear all to remove every clip from the Clipboard. You cannot remove pinned clips unless you remove each one separately.
5. Power up Windows 11 with PowerToys
Windows PowerToys, which were initially made available for Windows 95 a few years prior to the year 2000, are probably still remembered by seasoned Windows tweakers and productivity enthusiasts. Microsoft PowerToys were tiny, free programs that offered a plethora of customization, power-up, and tweaking options for Windows. When used improperly, they might lead to many enjoyable but fruitless hours of fiddling about. When used appropriately, they have the potential to significantly increase Windows productivity, particularly for quick activities that might consume a lot of time.
Microsoft foolishly stopped supporting PowerToys in Windows Vista, Windows 7, and Windows 8/8.1 after upgrading them for Windows XP. They weren't updated for Windows 10 until September 2019, which is four years after Windows 10 was introduced. Afterwards, when Windows 11 was released, they were updated for Windows 10.
These days, it's difficult to determine whether to refer to PowerToys as singular or multiple; in its present form, PowerToys consists of a single program that offers a variety of useful little tools. In Windows 11, the PowerToys software is not pre-installed; instead, you must download it for free. There are already close to twenty tools in PowerToys, and Microsoft is constantly adding more.
 |
| One of the roughly two dozen productivity enhancers included in Microsoft's free PowerToys program is the ability to resize photos in mass. (Click the image to make it larger.) |
Although we can't cover every tool in this post, it's still worthwhile to give a few a try to see if they work for you. These are my top five picks:
- Image Resizer: Do you need to quickly and efficiently resize a number of photographs or images at once? Simply choose the photographs, select the desired resizing option, then click to proceed with the application.
- Always on Top: When using a productivity program like Word or Excel and you momentarily shift your focus to another window, does the app disappear, driving you crazy? Not anymore. Even when you change your attention, Always on Top keeps your productivity app front and center.
- Keyboard Manager: One of the best ways to increase productivity and complete tasks fast is by using keyboard shortcuts. With the help of this application, you may remap your keyboard and create keyboard shortcuts if Windows 11 doesn't provide you with enough of them.
- Paste as Plain Text: Do you detest the fact that formatting is retained when you copy text from the internet, an app, or another source? With the help of this tool, you may quickly remove formatting and paste the content as plain text.
- Mouse Tools: With the help of these tools, you'll be able to control your mouse more effectively. You'll be able to leap the pointer to any location on your screen, create crosshairs around it, and concentrate the cursor by shaking the device.
6. Create virtual desktops
Typically, you utilize your computer for a variety of tasks. For instance, you may use one set of applications to create presentations, another to record videos, and still another to write and do research. Alternatively, you could utilize a different collection of programs when working remotely than when working at the office. Let's face it, sometimes you might even want to use your computer for something other than work-related tasks. Thus you could waste time trying to find the appropriate applications for every scenario.
It is easier to utilize your PC for many reasons when you have a virtual desktop. You may set up different desktops for different purposes, like as working from home, the workplace, or playing games, and launch different applications on each one.
 |
| Creating virtual desktops in Windows 11. (Click image to enlarge it.) |
It's easy to accomplish. On the taskbar, click the overlapping windows icon to the right of the search box. The top portion of your screen will display all of the active windows on your desktop if you haven't established any virtual desktops yet, and the bottom portion will show "Desktop 1," which is your current desktop, and "New Desktop," with a plus sign next to it. To generate a fresh desktop, press the plus symbol. "Desktop 2," a fresh desktop, arrives. To make it your desktop, click on it and adjust as desired.
This allows you to keep creating fresh desktops. Click the icon of the overlapping windows and choose which one you wish to use to swap between them. Each desktop may be configured as you see fit. For instance, you might arrange one to have all the icons for programs connected to working from the office easily accessible, and another to have all the icons for working from home.
You may give each desktop a new name to help you distinguish between them more easily. Just click on its name (Desktop 1, for instance) and enter your desired new name.
7. Organize your apps with Snap Layouts
An alternative method of keeping all task-related programs in one location is to use Windows 11's Snap Layouts feature. It allows you to arrange your open windows into one of six preset screen configurations. For example, you may have two programs open side by side, with each taking up half of the screen. Alternatively, you may have four applications in a grid, or one app on the left and two stacked vertically on the right.
 |
| Snap Layouts in action. (Click image to enlarge it.) |
Open the programs you wish to be in a layout before using Snap Layouts. Next, move your cursor over the maximize icon for an application located between the minimize and close icons in the upper right corner of the window. Options for the layout display in a panel. Select the preferred layout and orientation for the program, and the application window will automatically adjust to fit that configuration.
 |
| Choosing a layout. |
All of your other open apps will appear in a new window when you do that. To fill up the remaining spaces in the arrangement, click any of those applications. After you've minimized any of the group's app windows or started other applications, you may access the grouping again as a Snap Group. Hover your cursor over the taskbar icon of any program within a Snap Group to get back to the group. All of the group's applications will have thumbnails visible to you. To see the group again, click the thumbnail.
8. Use the secret Start menu
Many useful tools that can increase productivity are buried deep within Windows 11. These include Network Connections, which allows you to view and manage your internet connections; Device Manager, which allows you to manage your devices; Terminal, also known as Windows PowerShell, which contains incredibly potent command-line tools, particularly for IT professionals; Task Manager, which can help you optimize your PC; and many more.
That's all well and good, but it's easy to forget they exist if you don't utilize them frequently. Additionally, it's sometimes difficult to locate them even if you do recall they exist. Some are deep within the Settings application. Some others need to be run from a command line. Others can be tucked away in a location you'll never discover.
There's a way to access them; utilize what some refer to as the hidden Start menu. You may use the Windows key + X to open it, or you can right-click the Windows symbol to the left of the search box. A menu with a complete list of these tools shows up. Select the tool of your choice and begin using it.
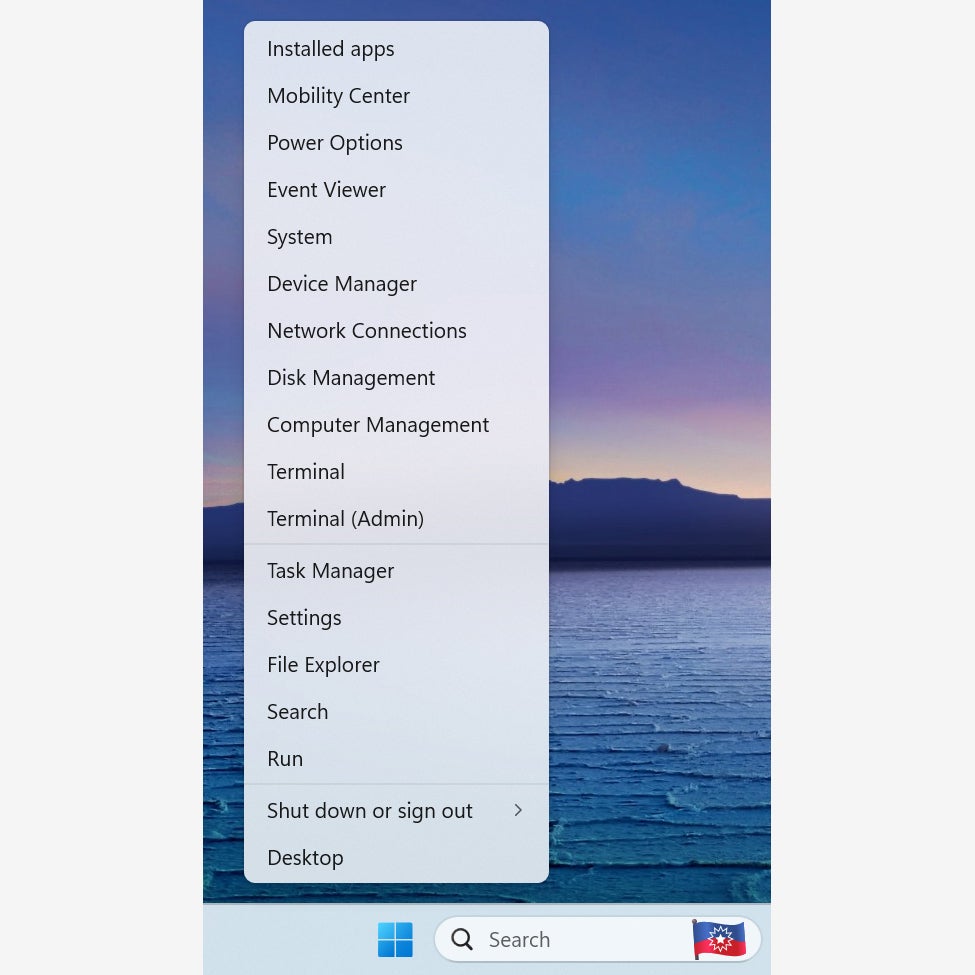 |
| This is the "secret Start menu," as some refer to it, where you may quickly access productivity-boosting options. (Click the image to make it larger.) |
Bonus tip: Check for the Windows Copilot launch
Microsoft has been incorporating generative AI capabilities into all of its products, including Windows, which contains a function known as Windows Copilot. Although Windows Copilot hasn't been made available to the general public as of this writing, Microsoft provided the following description of the helper in a blog post:
It turns any user into a power user by enabling you to take control, alter your preferences, and connect to all of your favorite apps with ease. For instance, you may ask Windows Copilot to rewrite, summarize, or clarify your text in addition to just copying and pasting it.
Recently, Microsoft allowed select participants in its Windows Insider program to access an early test version of Windows Copilot. The business did clarify that this sample did not include the functions that Copilot would eventually offer; rather, it was limited to the Copilot user interface, which is accessible through a right pane on the screen.
It could out to be a very effective way to increase production. When it launches, return here for additional information.
 |
| A preview version of Windows Copilot. (Click image to enlarge it.) |
