Desire a speedier Windows 10 computer? We are available to assist. You may make your computer faster and less prone to system and performance problems by adjusting a few operating system settings.
We also provide support for Windows 11 users who are already up to date. Check out our best tips for maintaining the smooth operation of Windows 11 devices.
This is our guide to Windows 10 tips.
The top ways to speed up Windows 10
- Change your power settings
- Disable programs that run on startup
- Go to a previous restore point
- Use ReadyBoost to speed up disk caching
- Shut off Windows tips and tricks
- Stop OneDrive from syncing
- Use OneDrive files on-Demand
- Turn off search indexing
- Clean out your hard disk
- Clean out your Registry
- Disable shadows, animations and visual effects
- Disable transparency
- Update your device drivers
- Turn on automated Windows maintenance
- Kill bloatware
- Defrag your hard disk
- Disable Game Mode
- Shut down and restart Windows
You'll see that the final piece of advice is the most tried-and-true method for (presumably) fixing any issues with Windows 10. It's practically an internet meme for a reason.
1. Change your power settings
Your computer will perform more slowly if you are utilizing Windows 10's "Power saver" strategy. That approach lowers the performance of your computer to conserve energy. (Usually, even desktop PCs offer a "Power saver" plan.) You will experience an immediate improvement in performance if you switch from the "Power saver" power plan to the "High performance" or "Balanced" one.
Open the Control Panel application and choose Hardware and Sound > Power Options to accomplish the task. Usually, there are two choices: Power saver and Balanced (which is advised). (You may also see alternative plans here, including ones branded by the manufacturer, depending on your make and model.) Select Show other plans by clicking the down arrow to view the High performance setting.
 |
| Change your power settings in Control Panel to give your PC a performance boost. (Click image to enlarge it.) |
Simply select the desired power setting, then close the Control Panel. "High performance" maximizes performance at the expense of power consumption; "Balanced" strikes a balance between power consumption and improved performance; and "Power saver" makes every effort to extend battery life. Desktop users don't need to choose "Power saver," while laptop users might think about selecting "High performance" when linked to a power supply and "Balanced" when the device is unplugged.
2. Disable programs that run on startup
Having an excessive number of background apps that you hardly ever or never use is one reason your Windows 10 PC could seem slow. Your computer will function better if you stop them from operating.
To begin, open the Task Manager: You may either put task manager into the Windows 10 search box and hit Enter, or you can right-click the lower-right corner of your screen and choose Task Manager by pressing Ctrl-Shift-Esc. In case the Task Manager opens as a little application without any tabs, select More information located at the lower part of the screen. At that point, the Task Manager will fully tabbed and display. You can accomplish a lot with it, but for the sake of this discussion, we'll limit our attention to terminating pointless launch programs.
Select the Startup tab. When you boot up Windows, a list of applications and services will appear. The list includes the name of each application, its publisher, whether it can run automatically at launch, and its "Startup impact," or how much slower Windows 10 is when it first boots up.
Right-click the application or service you want to avoid starting during startup, and choose Disable. You may still use the application after launch; this only stops it from launching at startup. The software is not completely disabled. Additionally, you can simply go back to this section of the Task Manager, right-click the application, and choose Enable if you change your mind later and want it to run automatically.
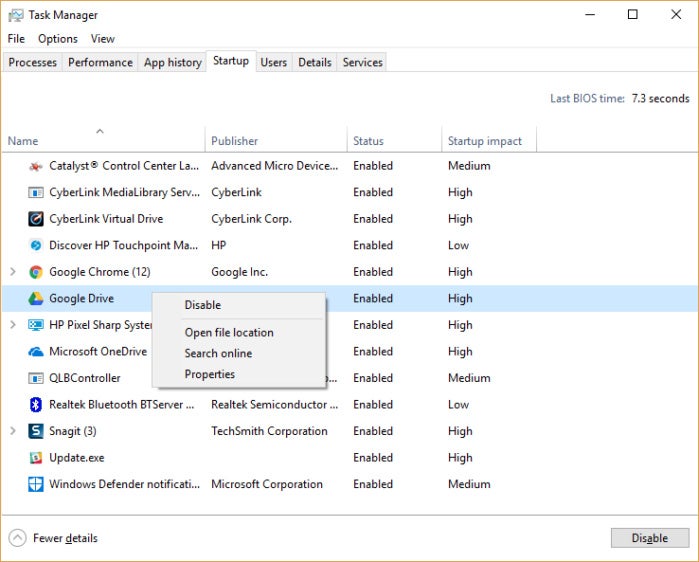 |
| The Task Manager may be used to assist you find out which apps run automatically at startup and to turn off those that you don't need. (Click the image to make it larger.) |
You may be acquainted with many of the apps and services that launch automatically, such as Evernote Clipper or OneDrive. But many of them you might not be familiar with. Please raise your hand if you can tell what "bzbui.exe" is right away. It's unfair to Google it first.)
Using the Task Manager, you may learn more about unknown apps. To find out more about an object, right-click on it and choose Properties. You can also find out where it is on your computer, if it has a digital signature, and other details like the file size, version number, and latest modification date.
Moreover, you may choose Open file location with a right-click on the item. This may provide you with further information on the purpose of the software. It launches File Explorer and navigates to the folder containing the file.
Lastly, and maybe most usefully, once you right-click, you can choose Search online. After that, Bing will open with connections to websites that provide details about the application or service.
If any of the mentioned apps really terrify you, you may look for the file name on the Should I Block It? website, which is maintained by Reason Software. Generally, you'll discover excellent information regarding the service or program.
The next time you restart your computer, the system won't be as concerned with pointless apps because you've chosen every program you wish to turn off upon startup.
3. Go to a previous restore point
Windows 10 automatically produces restore points, which are basically snapshots of your system with installed drivers, software, and updates at particular times in time. You may always restore your PC to a prior state using restore points, which act as a sort of safety net in case something goes wrong.
They may also be used to accelerate your PC if you discover that it has begun to lag for no apparent reason. Reverting to an earlier restore point might expedite the process once again, since it would restore the system to its pre-problem condition, which may have been caused by recently installed troublesome drivers, software, or upgrades. However, bear in mind that you can only get your system back to the previous seven or ten days' worth of condition. (Restore points don't impact your files, thus accessing one won't result in any file loss.)
To return to an earlier restoration point:
- Close any open apps and save any open files.
- Type "advanced system" into the search bar, then select "View advanced system settings." This will take you to the Control Panel's System Properties, Advanced tab.
- Select the tab for System Protection.
- Click System Restore under the System Restore section.
- The option labeled "Recommended restore" will be selected for you on the screen that appears. To proceed to that restoration point, click Next. Click Select a different restoration point to view others. After selecting the desired option, click the Next button.
- From the screen that displays, select Finish.
- After selecting a restore point, your machine will shut down. Give your computer a restart.
 |
| If your computer has been running slowly lately due to newly installed updates, software, or drivers, you may want to consider creating a restore point. (Click the image to make it larger.) |
Note: You might not be able to utilize this technique if System Restore isn't activated. If so, you ought to activate it in order to address any upcoming issues. To carry out:
- Type "create a restore point" into the search bar, then choose it.
- Click Configure on the System Protection tab.
- Choose "Turn on system protection." Maintain the current state of the other page settings.
- Press OK. Your computer will now generate restore points on its own.
4. Use ReadyBoost to speed up disk caching
Windows 10 frequently keeps cached data on your hard drive, which it subsequently retrieves when necessary. The speed of your hard drive determines how long it takes to retrieve data from the cache. Utilizing Windows' ReadyBoost option might assist speed up your cache if you have a conventional hard drive rather than an SSD. Because a USB flash drive is speedier than a hard disk, it instructs Windows to save its cache data there. Windows should accelerate as a result of fetching data from that quicker cache.
First, insert a USB flash drive into a USB port on your computer. USB 2.0 is the minimum that the flash drive must support; USB 3 or faster is preferred. You should get a greater performance boost the quicker your flash drive is. For optimal speed, search for a flash drive that is at least twice as large as the RAM on your computer.
Click This PC in File Explorer after inserting the drive. Locate the flash drive. It can go by a strange moniker like UDISK 28X or something even less noticeable. Select Properties with a right-click, then select the ReadyBoost tab.
 |
| To speed up your computer, turn on ReadyBoost from this screen. (Click the image to make it larger.) |
A screen asking if you want to utilize the flash drive as a cache and suggesting a size for it will appear. You can choose to modify or leave the cache size unchanged. Next, decide which device to dedicate to ReadyBoost, click Apply, and finally click OK.
(Note that you will need to install a new flash drive if you select the ReadyBoost tab and receive the notice, "This device cannot be used for ReadyBoost." This indicates that your current flash drive does not match ReadyBoost's minimum performance requirements.)
You could notice an increase in disk activity when ReadyBoost begins to load the cache with data while you use your computer. It can take a few days for your cache to fill and provide the best possible speed boost, depending on how frequently you use your computer. If you don't see a boost in performance, consider using a larger capacity flash drive.
Note: ReadyBoost won't provide you any additional speed if your SSD is SSD-equipped, and it may even degrade performance. Thus, do not utilize this on an SSD-equipped PC.
5. Shut off Windows tips and tricks
Windows monitors your activity when you use your Windows 10 computer and provides suggestions for possible actions you should do with the operating system. In my experience, these "tips" are rarely, if ever, useful. The privacy concerns of Windows continuously peering over my shoulder are something else I dislike.
Your computer may potentially operate more slowly if Windows is observing what you do and making suggestions. Thus, to expedite the process, instruct Windows to cease advising you. Click the Start button, choose the Settings icon, then navigate to System > Notifications & actions to accomplish this. Click the Notifications area and scroll down to the "Get tips, tricks, and suggestions as you use Windows" box. Uncheck it.
 |
| Disabling Windows' recommendations ought to improve system performance and restore some of your privacy. (Click the image to make it larger.) |
It will work as intended.
6. Stop OneDrive from syncing
Windows 10 comes with Microsoft's cloud-based OneDrive file storage, which keeps data synchronized and current across all of your computers. It's also a helpful backup tool, ensuring that all of your contents are safe and waiting to be restored in the event that your PC or its hard drive fails.
 |
| To see if turning off OneDrive synchronization would improve system speed, follow these steps. (Click the image to make it larger.) |
It accomplishes this by continuously syncing data between your computer and cloud storage, which might cause your computer to lag. Because of this, turning off the syncing is one method to speed up your PC. However, you should first make sure that it isn't really slowing down your computer before turning it off entirely.
To accomplish this, perform a right-click on the OneDrive icon, which resembles a cloud, located in the taskbar's notification area on the right. (Note: You might need to click an upward-facing arrow in order to view the OneDrive symbol.) Choose the duration of the pause by clicking Pause synchronization and choosing between 2 hours, 8 hours, or 24 hours from the pop-up page that displays. Determine whether you're experiencing a discernible speed increase throughout that period.
If this is the case and you determine that you really do want to disable syncing, right-click the OneDrive icon and choose Settings > Account from the menu that appears. After selecting Unlink this PC, select Unlink account from the next screen. You may still save files to your local OneDrive folder after doing that, but cloud syncing will not be possible.
You might attempt troubleshooting OneDrive issues if you discover that it is slowing down your computer but would still like to use it. Check out Microsoft's "Fix OneDrive sync problems" website for instructions on how to accomplish that.
7. Use OneDrive Files On-Demand
Since OneDrive's goal is to ensure that you always have the most recent versions of your files on all of your devices, some users might not want to disable syncing. Furthermore, it would imply that OneDrive cannot be used as a secure file backup solution.
However, it is possible to have the best of all worlds: you may minimize synchronization and only use it when absolutely required. You'll still benefit from OneDrive's greatest features while experiencing a speedier experience.
You utilize Windows' OneDrive Files On-Demand capability to do this. You may use it to select which files to save on your computer while maintaining cloud access to all of your other OneDrive files. One of those online files is opened straight from the cloud whenever you wish to utilize it. You should notice an improvement in performance with less files synchronizing on your PC.
To access Settings, right-click the OneDrive symbol located on the Taskbar's right side and choose it. To access the Files On-Demand area, click Advanced Settings and scroll down. To proceed, click Free up disk space and choose OK. After you do so, every file on your computer will be configured to be accessible exclusively online, meaning you can access them only from OneDrive in the cloud, not from your computer. Unless you use the following procedures to make some files available on your PC in addition to the cloud, and leave other files available solely in the cloud, you will need to be online the first time you wish to access one of your files from now on.
Upon selecting the Proceed option, OneDrive will be shown in a File Explorer window. To ensure that the files inside each folder are retained on your PC, right-click on the folder and choose "Always keep on this device." The same procedure applies to individual files and subfolders.
Afterwards, you may right-click a folder, subfolder, or file in File Explorer and uncheck the box next to "Always keep on this device" if you wish to have it saved exclusively in OneDrive's cloud storage. These kinds of folders, subfolders, and files are all modifiable at any time.
 |
| Use this dialog box to turn on OneDrive Files on-Demand |
Return to the OneDrive settings page's "Advanced settings" area, scroll down to the Files On-Demand section, and click Download all files if you decide to change your mind and want all of your files stored locally and in sync with OneDrive.
Please be aware that OneDrive Files On-Demand is limited to Windows 10 versions 1709 and above.
8. Turn off search indexing
In principle, Windows 10's background hard drive indexing allows you to search your computer faster than it would if it weren't indexing. However, indexing might cause slower PCs to perform worse; you can improve their speed by disabling indexing. Turning off indexing will speed up your computer even if it has an SSD as indexing writes to the disk constantly, which over time can cause SSDs to slow down.
You must fully disable indexing in Windows 10 in order to get the full benefits. In the Windows search box, type services.msc and hit Enter to accomplish this. The Services application opens. From the list of services, scroll down to Windows Search or Indexing Service. Double-click it, then select Stop from the next screen. Next, restart your computer. You might not detect the change, but your searches could be a little slower. However, overall performance ought to improve.
 |
| Here’s how to turn off Windows 10 indexing. (Click image to enlarge it.) |
You have the option to disable indexing for files in specific places, if you'd like. Enter index into the Windows search field and select the Indexing Options result that shows up to do this. The Control Panel's Indexing Options page opens. When you click the Modify button, a list of destinations, including your hard disk or drives, Microsoft Outlook, and Internet Explorer History, will appear. Any place that has a box next to it unchecked will no longer be indexed. Click the down arrow next to any disk, check the box next to the content you want indexed, and uncheck the box next to the content you don't want indexed if you would want to personalize what gets indexed and what doesn't on that drive.
9. Clean out your hard disk
Your computer may be running more slowly if its hard drive is bloated and full of unnecessary stuff. You can accelerate yourself if you clean it out. Storage Sense is a surprisingly helpful built-in utility in Windows 10 that helps with this. Navigate to Settings > System > Storage and turn the toggle from Off to On at the top of the screen. When you do this, Windows keeps track of your computer's activities and removes unnecessary items from it, including temporary files, Downloads folder files that haven't been updated in a month, and outdated Recycle Bin files.
In addition to using Storage Sense to free up even more space than it would by default, you can modify how it functions. Click Configure Storage Sense or Run It Now from the Storage Sense menu. You may adjust the frequency of Storage Sense's file deletions (daily, weekly, monthly, or when your storage space runs out) from the screen it displays.
You can also choose how long to wait for Storage Sense to automatically delete items from the Recycle Bin and delete files from your Download folder based on how long they've been there. Additionally, if files are not opened for a predetermined period of time (every day, every 14 days, every 30 days, or every 60 days), you may have Storage Sense move them from your PC to Microsoft's OneDrive online storage.
 |
| Here's how to set up Storage Sense's settings and instruct it to remove outdated Windows versions. (Click the image to make it larger.) |
10. Clean out your Registry
The Registry manages and keeps track of nearly every aspect of Windows' functionality and appearance. This covers practically everything, such as the locations of your applications' files, the DLLs they utilize and share, the file formats that each program should be able to access, and much more.
But there is a lot of chaos in the Registry. For example, the Registry may not always be cleared of the settings associated with an uninstalled software. As a result, it may accumulate a vast array of obsolete settings over time. And system slowdowns may result from that.
Never even consider attempting to remove any of this yourself. It's not feasible. A registry cleaner is necessary for this task. There are a ton of options, both paid and free. But because Auslogics Registry Cleaner is free and works well, there's really no need to buy one.
Still, the Registry is a disorganized jumble. For example, application settings are not always cleared out of the Registry when a software is uninstalled. It may therefore accumulate a vast array of obsolete settings of various kinds over time. Slowdowns in the system may result from that.
Never consider cleaning any of this up on your own. It isn't feasible. It requires a Registry Cleaner to be done. There are several accessible, both paid and free. However, the free Auslogics Registry Cleaner performs a good job, so there's really no need to buy one.
Now download Auslogics Registry Cleaner, set it up, and launch it. You may choose which Registry problems to clear up, such as File Associations, Internet, or Fonts, on the left side of the screen. Usually, I choose them all.
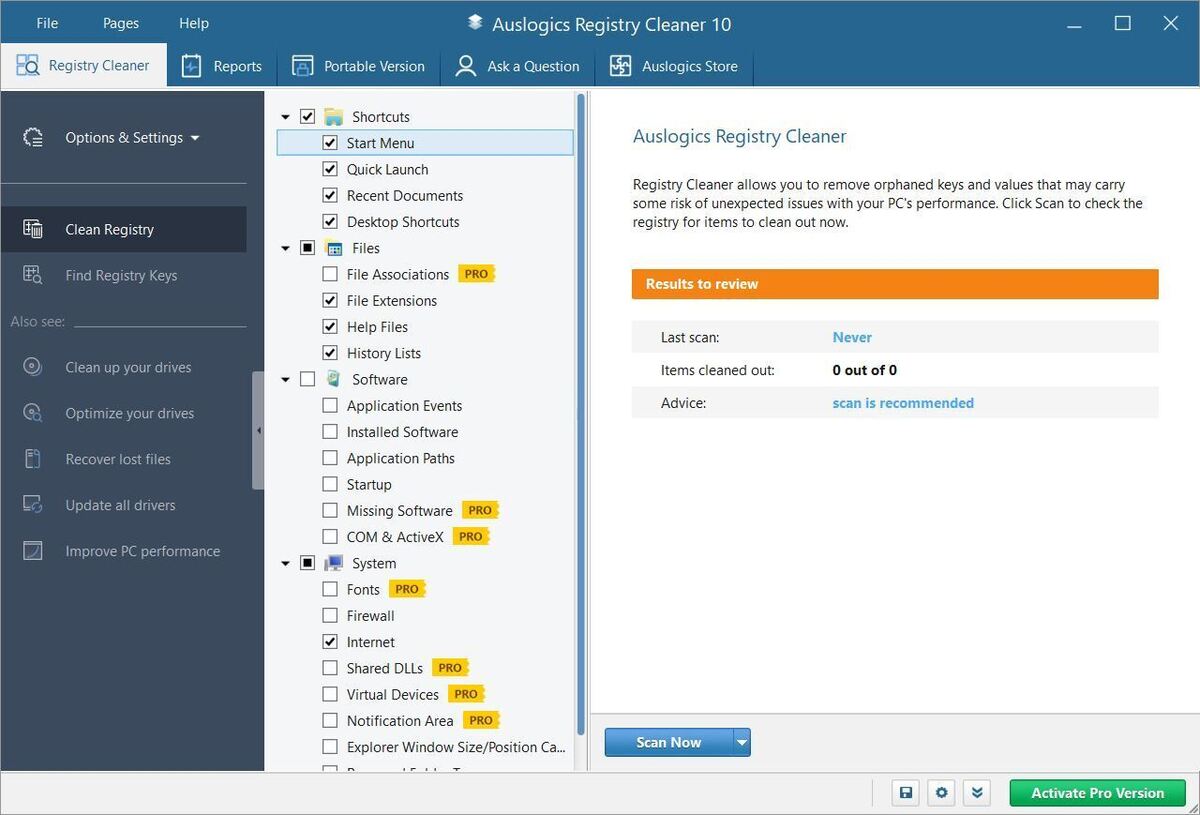 |
| Your Windows Registry issues are found and fixed using Auslogics Registry Cleaner. (Click the image to make it larger.) |
Next, instruct it to search for issues in the Registry. Click Scan Now to accomplish that, then choose Scan from the drop-down selection that displays. This enables you to look at the Registry issues it discovers first. Alternatively, if you select Scan and Resolve, the fixes are applied without requiring your confirmation.
Now, it searches your Registry for problems and displays the results for you to view. The boxes next to any that you don't want fixed should be unchecked. When you've finally up your mind, click Resolve and make sure Backup Changes is selected so you can quickly restore the Registry in case something goes wrong. Click View comprehensive report at the bottom of the screen to view specifics about what it has done.
11. Disable shadows, animations, and visual effects
The visual effects, animations, and shadows in Windows 10 are quite pleasing to the eye. These often have little effect on system performance on faster, more modern PCs. They can, however, negatively impact performance on older and slower PCs.
It's simple to switch them off. Type sysdm.cpl into the Windows 10 search bar and hit Enter. The System Properties dialog box opens as a result. In the Performance section, click Settings after selecting the Advanced tab. The Performance Options dialog box appears as a result. A wide range of animations and special effects are displayed.
 |
| Using the Performance Options dialog box, you may disable any effects that may be causing Windows 10 to lag. (Click the image to make it larger.) |
You can switch on and off specific settings if you're a die-hard tweaker with plenty of spare time. Since they have the most impact on system performance, you should definitely switch off these animations and special effects:
- Animate controls and elements inside windows
- Animate windows when minimizing and maximizing
- Animations in the taskbar
- Fade or slide menus into view
- Fade or slide ToolTips into view
- Fade out menu items after clicking
- Show shadows under windows
But it's definitely much simpler to just click OK after choosing Adjust for optimal performance at the top of the page. After that, Windows 10 will disable any effects that are causing your system to lag.
12. Disable transparency
You should deactivate the transparency effects that Windows 10 utilizes for the Start menu, Taskbar, and Action Center in addition to disabling shadows, animations, and visual effects. Windows has to put in a surprising lot of work to provide these transparency effects, and disabling them can affect system performance.
To accomplish this, select Personalization > Colors from the Settings menu, then scroll down to "Transparency effects" and drag the slider to Off.
 |
| Performance in Windows 10 may be accelerated by disabling the transparency effects. (Click the image to make it larger.) |
13. Update your device drivers
If Windows 10 is running outdated drivers, its performance may suffer significantly. It can be accelerated significantly by installing the most recent ones. It is especially important to update graphics drivers, as they are known to cause issues. To carry it out:
- Click the Device Manager icon that shows up in the right pane after typing devmgmt.msc into the Search box.
- To expand the Display Adapters item, scroll to it and click the side-facing arrow.
- Select the driver by using the right-click menu.
- Click on the context menu and choose Update driver.
- When prompted, choose whether you want Windows to look for an updated driver for you or to find and install it yourself. Leaving Windows to perform the task is your best option. Installing the driver requires according to the on-screen directions.
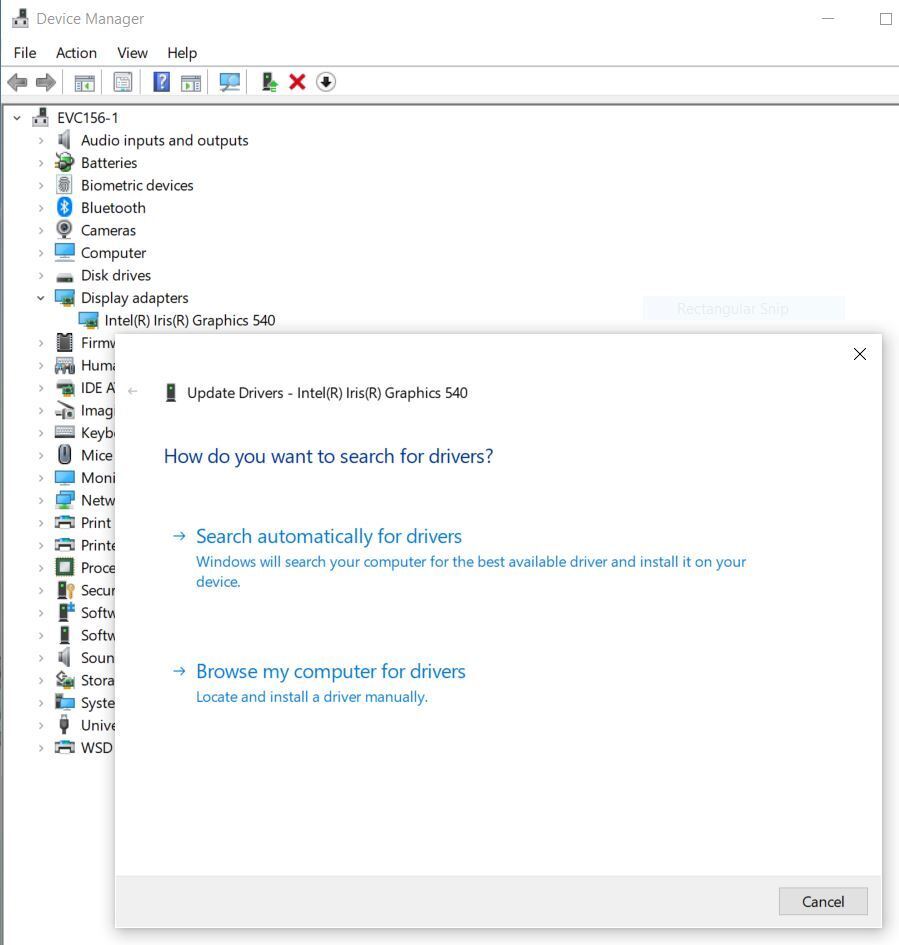 |
| Windows 10 may run faster if you use the Device Manager to update your device drivers. (Click the image to make it larger.) |
This may be used to update all of your drivers, not just those linked to graphics. Using the Device Manager to accomplish that one by one might take some time, so you might want to have Windows Update handle it for you.
- Open the Settings app, then choose Windows Update under Update & Security.
- To view optional updates, select Advanced Options > View > Driver updates. Windows finds and displays a list of all driver updates that need to be installed.
- Click Download & Install after selecting any driver you wish to install.
 |
| Drivers that you might wish to update are found by Windows Update. (Click the image to make it larger.) |
14. Turn on automated Windows maintenance
Windows 10 does daily background maintenance on your computer. In order to ensure sure everything is in working order, it undertakes tasks like security scanning and system diagnostics. If it discovers issues, it resolves them automatically. This guarantees that your computer performs at its best. This automated maintenance is set to run daily at 2:00 a.m. by default, provided your device is plugged in and asleep.
However, it's possible that the maintenance hasn't been done since you haven't connected in your PC in a while or that the feature was inadvertently turned off. You may run it manually if you'd like, or you can make sure it's switched on and running every day.
Launch the Control Panel application, then choose Security and Maintenance under System and Security. If you want Automatic Maintenance to begin right away, select "Start maintenance" under that area of the Maintenance section. Click "Change maintenance settings," choose the time you want maintenance to run from the page that opens, and check the box next to "Allow scheduled maintenance to wake up my computer at the scheduled time" to ensure that it runs every day. Click OK after that.
 |
| You may schedule Windows to do its maintenance at a specific time every day. (Click the image to make it larger.) |
15. Kill bloatware
Sometimes, bloatware or adware that uses up CPU and system resources is more of a slowing impact on your computer than Windows 10. The fact that adware and bloatware can have been installed by your computer's maker makes them more dangerous. If you remove it, you'll be shocked at how much faster your Windows 10 PC can operate.
Start by doing a system scan to look for malware and adware. You may utilize an existing security package, like Norton Security or McAfee LiveSafe, if you have it installed. Alternatively, you may use the built-in anti-malware program in Windows 10 by typing windows security into the search bar, hitting Enter, and choosing Virus & threat protection > Quick Scan. Windows Defender is designed to search for and eliminate malware.
However, getting a second view is a good idea, therefore take into consideration using a free program like Malwarebytes Anti-Malware. The subscription version provides always-on security to prevent infestations in the first place, while the free version searches for malware and eliminates whatever it discovers.
 |
| Malwarebytes Anti-Malware is a helpful tool that can detect and resolve issues with Windows 10 PCs. (Click the image to make it larger.) |
You may now search for and remove bloatware. PC Decrapifier is a fantastic application to accomplish it with. And Do I Need to Take It Off? is a website that provides guidance on whether files can contain bloatware or viruses.
16. Defrag your hard disk
Your hard drive may grow increasingly fragmented the more you use it, which might cause your computer to run slower. Files are randomly scattered throughout a fragmented drive and need some time for Windows to assemble before being used.
However, Windows 10 comes with an integrated disk defragmenter that you may use to clean up your hard drive. Even better, you can set it to run automatically to maintain a continual state of defragmentation.
Enter "defrag" into the search field and hit Enter to complete the task. Choose the drive that you wish to defragment from the screen that displays. To defragment, click the Optimize button. Holding down the Ctrl key while clicking each drive you wish to defragment will select several disks.
To enable automated disk defragmentation, click the Change options button and select the option to Run on a schedule by checking the box. Click the drop-down menu next to Frequency and choose Daily, Weekly, or Monthly to set the frequency at which you want the disk(s) defragmented. (Your best bet will be weekly.) You may also select additional disks to defragment from this page.
Note: Defragging won't improve performance significantly if you have an SSD, and it may even wear down the disk. Therefore, defragmenting SSDs is not worth your time.
 |
| The built-in disk defragmenter in Windows 10 may be programmed to operate automatically on a schedule. (Click the image to make it larger.) |
17. Disable Game Mode
If you're a dedicated player, you've undoubtedly heard about Game Mode, which optimizes your computer for gaming. That's fantastic for when you're doing just that, but it has been known to create stability issues on occasion and can slow down your system when you're not playing because it reserves certain system resources in case you start playing a game. Thus, disabling Game Mode might quickly speed up your PC. (If you wish to play a game again, you can always switch it back on.)
Even if you've never played a game on your PC, Game Mode is most likely activated by default. Navigate to Settings > Gaming > Game Mode, then choose Off on the Game Mode slider to turn it off.
 |
| Your PC may perform better right away if you turn off game mode. (Click the image to make it larger.) |
18. Shut down and restart Windows
One of IT's not-so-secret tools for debugging and optimizing a PC is to shut it down and restart it. By doing that, any unused RAM that would otherwise be impossible to empty gets removed. Additionally, it terminates any programs that you may have started that are no longer required but are causing your system to lag. This will make your Windows 10 PC perform significantly faster, which may surprise you if it has been acting slow for no obvious reason.
Conclusion
Simply implementing a few of these tips will result in a quicker Windows 10 computer that is also less prone to malfunction.
